Creating Add-in For Office For Mac
Office 2016 for Mac provides a simplified Visual Basic Editor (VBE) for viewing/debugging existing macros. We recommend that customers develop macros or VB add-ins in Office for Windows and use Office for Mac to debug if needed. Website builder for mac os x. Add-in commands for Word, Excel, and PowerPoint are currently supported in Word, Excel, and PowerPoint in Office 2016 desktop clients and Office Online, and will soon be supported in Office for Mac. For the latest support information for this and other features, see Office Add-in host and platform availability. Unmistakably Office, designed for Mac. Get started quickly with new, modern versions of Word, Excel, PowerPoint, Outlook and OneNote—combining the familiarity of Office and the unique Mac features you love.
Outlook for Office 365 for Mac Office for business Office 365 Small Business Outlook 2016 for Mac Outlook 2019 for Mac With your inbox filling up, you're probably looking for new ways to process all that email. Rules can help you sort through everything and get you to the most important mail first. Outlook for Mac can automatically run a rule on incoming or outgoing messages, based on the conditions you set. A rule is an action performed automatically on incoming or outgoing messages, based on conditions that you specify. You can create rules to help keep you organized.
There are bigger plans in the future, including the option to let you order directly within Outlook itself. Caffeine and productivity lovers, rejoice!
• Open the workbook that you want to create the new template from. • Add, delete, or change any text, graphics, or formatting, and make any other changes that you want to appear in all new documents that you base on the template. • On the File menu, click Save As. • On the Format pop-up menu, click Excel Template (.xltx). 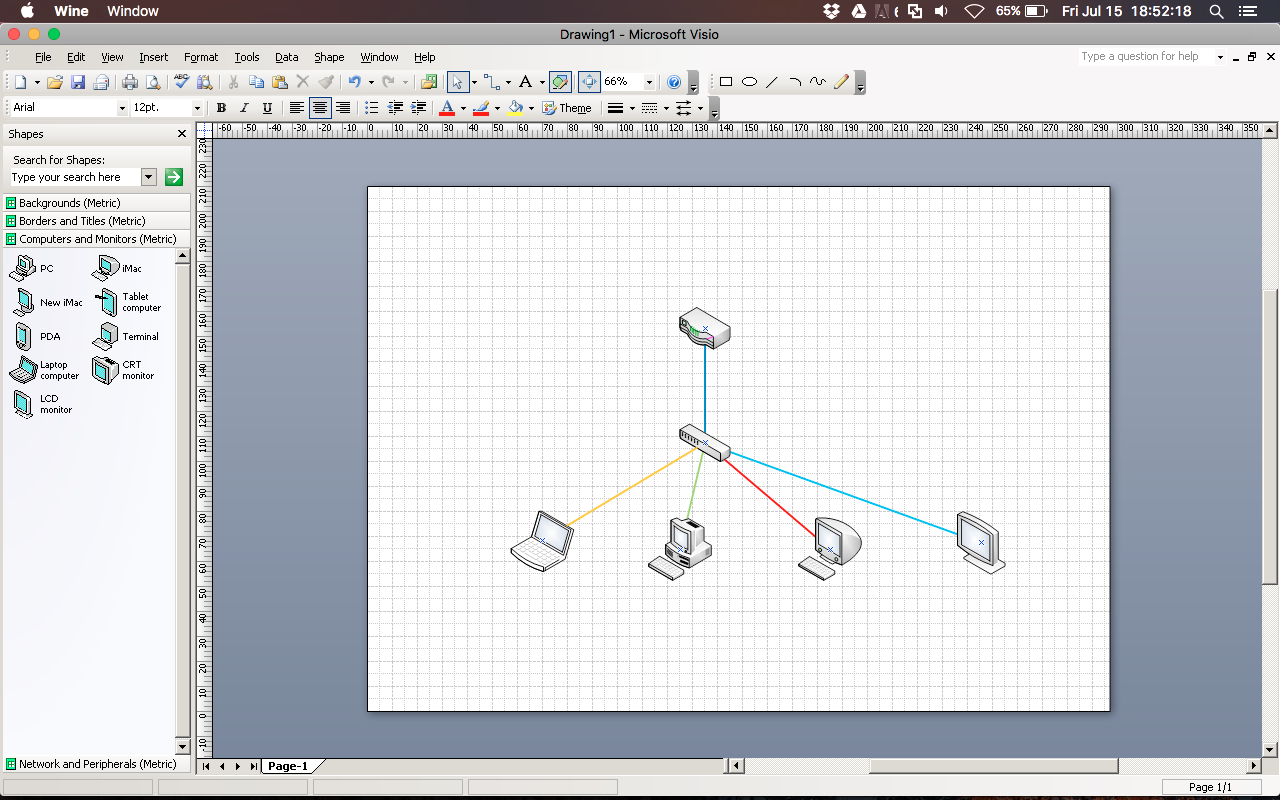 • In the Save As box, type the name that you want to use for the new template, and then click Save. Unless you select a different location, the template is saved in /Users/ username/Library/Application Support/Microsoft/Office/User Templates/My Templates.
• In the Save As box, type the name that you want to use for the new template, and then click Save. Unless you select a different location, the template is saved in /Users/ username/Library/Application Support/Microsoft/Office/User Templates/My Templates.
A loaded template is called a global template. Revisit the Templates and Add-Ins dialog to re-load your template(s). To disable an add-in, deselect its check box or click the Remove button. Excel and PowerPoint add-ins are also loaded and unloaded using check boxes.
When I try to add my two Office365 accounts, one of them goes offline. I deleted one and added it again and both were online, but then the second one dropped off. I deleted the second one and added again. The stayed up for a bit (10 mins or so) but then the first one dropped off. This is something new since the latest upgrade, as they have worked fine before. Am I right in assuming that I should be able to have several Exchange account inthe app?
Office Add-ins platform overview • • 5 minutes to read • Contributors • • • • • • In this article You can use the Office Add-ins platform to build solutions that extend Office applications and interact with content in Office documents. With Office Add-ins, you can use familiar web technologies such as HTML, CSS, and JavaScript to extend and interact with Word, Excel, PowerPoint, OneNote, Project, and Outlook. Your solution can run in Office across multiple platforms, including Office for Windows, Office Online, Office for the Mac, and Office for the iPad. Office Add-ins can do almost anything a webpage can do inside a browser. Use the Office Add-ins platform to: • Add new functionality to Office clients - Bring external data into Office, automate Office documents, expose third-party functionality in Office clients, and more. For example, use Microsoft Graph API to connect to data that drives productivity. • Create new rich, interactive objects that can be embedded in Office documents - Embed maps, charts, and interactive visualizations that users can add to their own Excel spreadsheets and PowerPoint presentations.
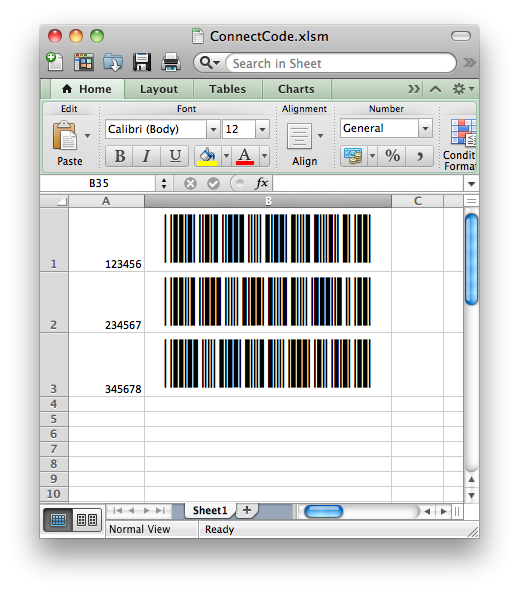
• Type the name you want to use for this folder and press Enter key. Moving folders There are two ways to move a folder. • Click the folder you want to move and drag it to where you want it. • Right-click the folder you want to move and click Move Folder. A window will pop up that will allow you to search for the destination folder. Click the folder you want to move to and click Move.
• (Optional) In the Where box, choose a location where the template will be saved. • Next to File Format, click Microsoft Word template (.dotx), or, if your template contains macros, click Microsoft Word Macro-Enabled template. • Click Save.
There are bigger plans in the future, including the option to let you order directly within Outlook itself. Parallels pro edition. Caffeine and productivity lovers, rejoice!